Timeline allows students to create a graphical representation of an event or process by displaying items sequentially along a line. Timelines can be organized by time of day, date, or event, and the tool allows users to create a label with short or long descriptive text. Adding an image for each label makes a timeline more visually appealing. Timeline will include where you travelled and the way you travelled from place to place, like walking, biking, driving, or public transportation, during the times when you have Location History.
-->Timeline is a control that allows you to view information that is connected to an entity record and occurs over time in a single stream. Some information that can be logged into the timeline are notes and posts in addition to displaying activities such as emails, appointments, phone calls, and tasks.
Timeline allows you to:
- Access the command bar to perform common actions quickly
- Filter and view important notes, posts, and activities using multiple filter options
- View and manage email conversation threads with ease
Timeline functionality
The timeline section on the entity form is intended to centralize access to information and streamline effort to accomplish actions. The following is an overview of how the timeline functionality works in each section on the entity form.
When enabled by your system administrator, you can use the icons that are displayed on the top-right navigation in the timeline for quick access to do the following:
The timeline dashboard displays only the entities that are configured for the signed-in user. So, what you see on the timeline may differ from what another user will see. The signed-in user will see any records they've followed if those records are configured to display on the dashboard. For example, if only email and appointments are configured to display, then the signed-in user will only see email that relates to them, which can be email they've sent, email sent to them, and email they follow. The same would be true for appointments in this scenario. For more information on setting up timeline, see Configure Timeline.
Note
The Notes feature is not available from the timeline.
Create a timeline record
When enabled by your system administrator, you can use the Create a timeline record feature to quickly create appointments, tasks, send emails, as well as make notes and posts and associate them with other records.
Select Create a timeline record icon.
Select the type of record you want to create from the display options available.
For information on timeline record configuration, Configure activity record types.
Work with filters
When enabled by your system administrator, the timeline Filter further streamlines your productivity by allowing you to customize your experience and view data relevant to you.
Legend:
- The timeline Filter icon is located in the top-right navigation on the timeline.
- The filter pane displays when the filter icon is selected.
- Use the carats to expand or minimize selections.
- When enabled by your system administrator, record and activity types are displayed in the filter pane. Record and activity types can be filtered by selecting the corresponding box next to the item.
- The icon removes and clears all filter selections from the filter pane.
Filter records on timeline
Filters are valuable for sorting data. You can easily filter through records and activity types using multiple options to quickly see what matters to you. The filter is available for the activities, notes, posts, and custom entities that are present in timeline.
Filter icon display
- When the Filter icon displays as a transparent , it means the filter pane is empty and nothing has been applied.
- When the Filter icon displays as dark , it means filters are applied.
Filter options
The following category and sub-category options are available on the filer menu:

| Category | Sub-category |
|---|---|
| Record type | |
| Activity type | |
| Activity status | |
| Activity due date (active) | |
| Posts by | |
| Modified date |
Work with records
When working with records, you can view key information at a glance or expand records to view more details. When you hover over a record, actions display that you can use.
Expand all records
When enabled by your system administrator, you can view timeline records quickly in a collapsed format or expand a record to see more details for ease of use.
Legend
- The Expand all records icon is used to expand all records listed on the timeline.
- The carats in the bottom-right corner of records allow you to expand (^) or minimize (v) display views.
- Each record has a list of commands relevant to their record type that displays in the top right corner for ease of use.
- Record backgrounds change to grey when you hover over it, and it becomes transparent again when you move the mouse away.
More commands
The More commands option contains refresh, sort, and email functionalities.
Legend
- The More commands icon, when expanded, provides additional functionality options.
- The Refresh timeline command updates record details in the timeline.
- The Sort newer to older or Sort older to newer command is used to sort records.
- The Always show email as conversations or Always show email as individual messages command is used to enable or disables threaded email views.
Timeline Creator
Threaded email views in timeline
Use the threaded email view option to save valuable space when you have emails with multiple replies. This view consolidates email threads when collapsed.
Collapsed threaded email view
Legend
- When enabled using the Always show email as conversations option under More commands , emails with multiple responses are grouped together into threaded emails.
- The Show more link appears in the bottom-left corner of the last visible email in the thread to view the complete string of email responses.
Expanded threaded email view
Legend
- When expanded, the most recent 10 email responses in the thread will display. To display more, select Show more to expand the view again.
- Emails in the same thread are displayed as being linked together.
Enable threaded email views in timeline
Enabling the threaded email view is done via the timeline configuration in Power Apps. Threaded email views must be done in this setting for the specific entity, in the specific form, for each specific timeline.
Threaded email views can be enabled in timeline via two options:
Option 1:
You can enable the threaded email view using the More Commands feature, located on the right-hand side of the timeline.
Enable threaded email through the More Commands option

Steps:
- Use the More commands icon on timeline which displays a flyout menu.
- Select Always show email as conversations to thread and group all emails in that specific timeline.
Option 2:
Enable threaded email through Personal Options setting
To enable threaded email via this option, go to the command bar and select Settings, then Personalization Settings. This will display the Set Personal Options dialog box so you can use the following steps to enable threaded email view on timeline.
Steps:
- Select the Email tab.
- Select the Show emails as conversation on Timeline check box.
- Select OK.
Note
The emails as conversation view is based on the user's preference. Personal settings are tied to the user, not the form, which means when you enable the threaded email view, the setting is applied to all of your timeline views.
Search records on timeline
When enabled by your system administrator, you can easily search for records in the timeline. When you search for a phrase in the timeline, it searches in the title, subject of the record, body, or description fields of the record and displays the record for you.
Legend
- The Search bar allows you to quickly find records using keywords or phrases that the search feature will retrieve and display below the search bar.
- Keywords that are used are highlighted.
Work with notes and posts

Notes allow you to record richly formatted information and images for reference, summary, or investigation. You can easily add a mention to another user or a reference to a timeline record. The mention capability is available in timeline only when rich text notes and rich text posts are enabled.
When you type the @ symbol, the results you see are matches with the first name, last name or email address of system users starting with your search string. When you mouse over the profile image, you can view the user's detailed profile card and online presence status. More information: View the profile card for a contact or user
When you type the # symbol, the results you see are matches with the account and contact name entity records starting with your search string.
Add a note or post to a record on timeline
When enabled by your system administrator, you can either add a note or a post to a record on timeline. Each note and post has a maximum size limit of 100,000 characters.
You can also enter a note and add it to a record, but you can only add one attachment per note. If note is not enabled by your system administrator, you can't add an attachment.
Note display view
When enabled by your system administrator, the Note field is displayed under the Search feature on timeline.
Post display view
When enabled by your system administrator, the Post field is also displayed under the Search feature on timeline.
Note
You can't add an attachment in a post.
Access the command bar to perform actions
When you hover your cursor on or expand an activity, post, or note, the command bar appears in the top-right corner of the record with the specific options that support that activity, such as assigning it to others, adding it to a queue, converting it to a case, liking or replying to a post, editing a note, or deleting an activity. However, not all records can perform the same actions.
Command actions by record
Legend
- Only the actions associated with that record are displayed in the top-right command bar displayed in the record.
- Each record displays a different set of associated actions. Not all actions work on all records.
The following is an overview of the command bar icons and the actions they support:
| Icon | Name | Description |
|---|---|---|
| Assign | Lets you assign a task. | |
| Close Activity | Lets you close the activity record. | |
| Add to Queue | Lets you add a task to a queue. | |
| Open Record | Lets you open a record. | |
| Delete | Lets you delete the record. | |
| Reply | Lets you reply to an email. Note: This command is only available for Email. | |
| Reply All | Lets you reply to all for an email. Note: This command is only available on Email. | |
| Forward | Lets you forward an email. Note: This command is only available on Email. | |
| Like this post | Lets you like a post. Note: This command is only available on Posts. | |
| Edit this note | Lets you edit a note. Note: This command is only available on Notes. |
The following is an overview of the default command bars for frequently used activities, notes, and posts:
| Activity | Command bar icons | Notes |
|---|---|---|
| Email (draft) | Open Record, Delete | |
| Reply, Reply All, Forward, Open Record | ||
| Appointment | Assign, Close Activity, Add to Queue, Open Record, Delete | |
| Appointment (closed) | Assign, Add to Queue, Open Record, Delete | |
| Task | Assign, Close Activity, Add to Queue, Open Record, Delete | |
| Task (closed) | Assign, Add to Queue, Open Record, Delete | |
| Phone Call | Assign, Add to Queue, Open Record, Delete | |
| Note | Edit, Delete | |
| Post (user) | Like, Reply, Delete | Only the author of the post has the ability to delete it. The author always has the ability to delete regardless of user privilege. |
| Auto-post | Like, Reply, Delete |
Work with notes
The Note message box has a rich text editor that enables you to use rich text and create well-formatted content.
Legend
- Note title field for adding headings and subjects.
- Notes have a rich text editor so you can format and structure your messages.
- The rich text editing tool expands to a full menu for quick access to formatting features.
- The paperclip is used to attach files to your note.
- Attached files are displayed at the bottom of the note.
Note
- Only Notes have rich text capability, and it is only available in the timeline.
- You can only format the message body of a note, not the title.
- The rich text editor is available only for Unified Interface.
- If you create a rich text editor note in Unified Interface and then view the note in the web client, it will display in HTML syntax.
Add a mention or reference a team member in a note
Legend
- Typing the @ sign in the Note field will display a flyout menu with a list of users that have been recently used.
- If the user record is not displayed, typing the name after the @ sign refreshes the records in the flyout menu using the Dynamics 365 Quick Find search engine that's operating in the background.
- Switch views using Advanced to display the Lookup Records pane. In the Lookup Records pane, you can switch between the Recent records and All records view to search records.
When you mouse over the profile image, you can view the user's detailed profile card and online presence status.
Note
You can mention only a system user, i.e. a team member within your organization, in a note.
Add an attachment to a note in timeline
When enabled by your system administrator, you can add an attachment, such as a file, to a note in timeline to share with users.
Note
The list of allowed attachments is configured by your system administrator.
Select the paperclip icon to attach a file to a note.
Edit Note
When you attach a file to your note, the Edit note screen displays, and attachments show at the bottom of the Edit note screen.
Important
You can only add one file attachment per note.
Work with posts
When enabled by your system administrator, you can either add a post to a record or mention to another user or timeline.
Add a mention or reference a team member in a post
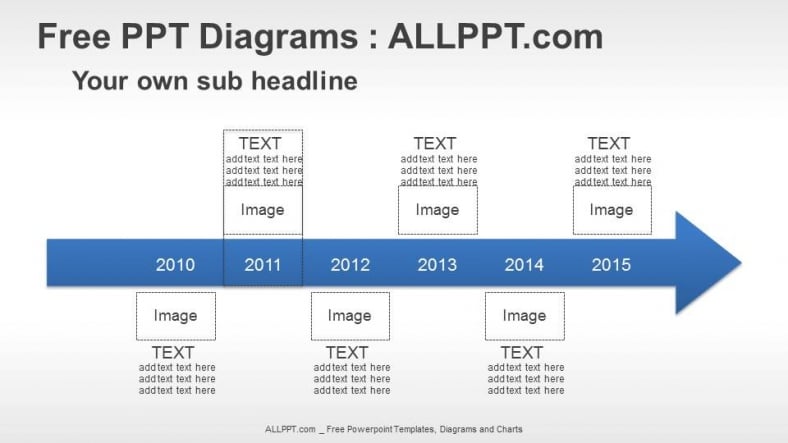
Legend
- Typing the @ sign in the Post field will display a flyout menu with a list of users that have been recently used.
- If the user record is not displayed, typing the name after the @ sign refreshes the records in the flyout menu using the Dynamics 365 Quick Find search engine that's operating in the background.
- Switch views using Advanced to display the Lookup Records pane. In the Lookup Records pane, you can switch between the Recent records and All records view to search records.
When you mouse over the profile image, you can view the user's detailed profile card and online presence status.
Note
You can mention only a system user, i.e. a team member within your organization, in a post.
Add references in a post in timeline records
To add a reference such as links in a post to a timeline record, select the icon and select Post, then follow the steps below:
Legend
- Links can be added to a record by typing # which will display a flyout menu with a list of records recently accessed. Type a keyword after the # tag and the display refreshes in the flyout menu via the Dynamics 365 Quick Find search engine that's operating in the background.
- Records displayed can be of any record type, such as accounts, contacts or leads.
- The icons beside the record names in the flyout menu indicate the record types, which helps you determine which record to select.
- Advanced provides more options when a record cannot be located by allowing the user to switch to a different view or create a new record.
Look up records in posts in timeline
Legend
- The Lookup Records pane provides users with options to switch between the Recent records and All records view to find a record.
- Change View to see records from a different view.
- New Record allows you to create a new record if you can't find the record you need.
For more information on notes and post functionality and configuration, see:
Use the rich text editor toolbar
The rich text editor toolbar provides features and functionality that allows you to work with rich text format in notes.
Formatting options
The following table describes the different formatting features and functionality options that are available in the rich text editor that you can use in notes. For more information on the rich text configuration, see [customer-service-hub-user-guide-timeline-admin#notes-on-timeline](Configure notes on timeline.md).
Note
You can access your browser's context menu by selecting Ctrl + right-click. This is useful if you need to use your browser's built-in spellchecker. Otherwise, you can right-click to provide contextual formatting for any element you are using.
| Icon | Name | Shortcut key | Description |
|---|---|---|---|
| Format Painter | Ctrl+Shift+C, Ctrl+Shift+V | Apply the look of a particular section to another section. | |
| Font | Ctrl+Shift+F | Select a font of your choice. The default font is Segoe UI. Note: When you select any formatted content, the font name for that content displays. If your selection contains multiple fonts, the topmost font name of your selection is displayed. | |
| Font size | Ctrl+Shift+P | Change the size of your text. The default size is 9pt. Note: When you select any formatted content, the font size for that content displays. If your selection contains multiple font sizes, the topmost font name of your selection is displayed. | |
| Bold | Ctrl+B | Make your text bold. | |
| Italic | Ctrl+I | Italicize your text. | |
| Underline | Ctrl+U | Underline your text. | |
| Text Highlight Color | Make your text stand out by highlighting it in a bright color. | ||
| Font Color | Change the color of your text. | ||
| Bullets | Create a bulleted list. | ||
| Numbering | Create a numbered list. | ||
| Decrease Indent | Move your paragraph closer to the margin. | ||
| Increase Indent | Move your paragraph farther away from the margin. | ||
| Block Quote | Apply a block-level quotation format in your content. | ||
| Align Left | Ctrl+L | Align your content with the left margin. (Commonly used for body text to make it easier to read.) | |
| Align Center | Ctrl+E | Center your content on the page. (Commonly used for a formal appearance.) | |
| Align Right | Ctrl+R | Align content to the right on the page. (Commonly used for a formal appearance.) | |
| Link | Create a link in your document for quick access to web pages and files. Pasted or typed URL text is converted into a link. For example, 'http://myexample.com' will become 'http://myexample.com'. In the Link dialog box, choose the type of link you'd like to insert. The Link Info tab allows you to choose the link type as well as set the link protocol and URL. The Target tab is only available for the URL link type. It specifies the location where the link will open after you select it. | ||
| Unlink | Delete a link in your email or document. When you place the cursor on a link, the Unlink button on the toolbar becomes active. Select the button to remove the link and make it plain text. | ||
| Superscript | Type small letters just above the line of text. | ||
| Subscript | Type small letters just below the line of text. | ||
| Strikethrough | Cross out text by drawing a line through it. | ||
| Insert Image | You can insert an image by directly copying and pasting it inline in the editor, dragging and dropping it from your desktop or local folder directly into the editor, or by typing a URL. The following formats are supported: .PNG, .JPG., or .GIF. To insert an image inline in your article: 1. Drag and drop the image or copy and paste it directly into the article. 2. Drag any corner of the image to resize it. To insert an image using a URL or navigating to the local image: 1. Choose Insert Image. 2. In the Image property dialog, choose from the following options:
Note: | ||
| Left to Right | Change the text to left-to-right for content such as a paragraph, header, table, or list. Commonly used for bi-directional language content. This is the default setting. | ||
| Right to Left | Change the text to right-to-left for content such as a paragraph, header, table, or list. Commonly used for bi-directional language content. The default setting is left-to-right. | ||
| Undo Typing | Undo changes you made to the content. | ||
| Redo Typing | Redo changes you made to the content. | ||
| Clear All Formatting | Remove all formatting from a selection of text, leaving only the normal, unformatted text. | ||
| Add a Table | Add a table to your content. After adding a table, you can do any of the following:
| ||
| Expand Toolbar | Appears when the toolbar is collapsed. Click to expand the toolbar and make all options visible. |
The rich text editor is enabled by default. Your system administrator can enable or disable the editor for you.
For more information, see Enable rich-text editor for notes in timeline.
See Also
Configure Timeline
Timeline FAQs
Note
Can you tell us about your documentation language preferences? Take a short survey.
The survey will take about seven minutes. No personal data is collected (privacy statement).
http://www.readwritethink.org/classroom-resources/student-interactives/timeline-30007.html
Contribute to ReadWriteThink / RSS / FAQs / Site Demonstrations / Contact Us / About Us
Download the plug-in tools you need to use our games and tools, or check to see if you've got the latest version.
Looking for ways to engage your students in online literacy learning? Find more interactive tools that help them accomplish a variety of goals-from organizing their thoughts to learning about language.
Your students can save their work with Student Interactives.
Home › Classroom Resources › Student Interactives
Student Interactive
E-mail / Share / Print This Page / Print All Materials (Note: Handouts must be printed separately)
DIGG
STUMBLEUPON
DEL.ICIO.US
NEWSVINE
| Grades | K – 12 |
| Interactive Type | Organizing & Summarizing |
| Tech Requirement | |
| URL | http://www.readwritethink.org /files/resources/interactives /timeline_2/ |
Timeline allows students to create a graphical representation of an event or process by displaying items sequentially along a line. Timelines can be organized by time of day, date, or event, and the tool allows users to create a label with short or long descriptive text. Adding an image for each label makes a timeline more visually appealing.
Add, drag, and rearrange items as needed. Saving capability allows students to return to their work and make revisions, and they can share their final work via e-mail.
For additional ideas on how to use this tool outside of the classroom, see Timeline in the Parent & Afterschool Resources section.
Lessons That Use This Interactive
Grades 3 – 5 | Lesson Plan | Unit
Students build upon their knowledge of biographies to write their own autobiographical incident. After going through a process of revision, they use a rubric to assess their work.
Grades 3 – 5 | Lesson Plan | Standard Lesson
In this lesson students explore a number of sources to create a biographical timeline about a selected person. Students collaboratively research and resolve conflicting information they find during their investigation.
Timeliness
Grades 3 – 5 | Lesson Plan | Standard Lesson
Imagination and application are key to this tall tale lesson in which students take what they know about tall tales to spin a yarn of their own.
Grades 3 – 5 | Lesson Plan | Unit
Students explore a variety of sources for information about voting. They evaluate the information to determine if it is fact or opinion, and then create a graffiti wall about voting.
Grades 3 – 5 | Lesson Plan | Standard Lesson
This lesson pairs the reading of historical fiction with nonfiction to introduce students to the large themes of history.
Grades 4 – 8 | Lesson Plan
Students in grades 4–8 activate prior knowledge and research information about a historic event through fiction and nonfiction literature and exploration of relevant websites.
Related Classroom & Professional Development Resources
Grades 6 – 8 | Lesson Plan | Standard Lesson
In an effort to help motivate students to read nonfiction, students are challenged to use a timeline to help them name the year when certain products were invented.
Grades 11 – 12 | Lesson Plan | Standard Lesson
After researching the history and basic facts of a nuclear chemistry topic, students utilize the Web 2.0 tool Timetoast to create an electronic timeline that they use to present their research to the class.
Grades 3 – 12 | Student Interactive | Organizing & Summarizing
The Graphic Map assists teachers and students in reading and writing activities by charting the high and low points related to a particular item or group of items, such as events during a day or chapters in a book.
Grades 1 – 12 | Student Interactive | Organizing & Summarizing
The Plot Diagram is an organizational tool focusing on a pyramid or triangular shape, which is used to map the events in a story. This mapping of plot structure allows readers and writers to visualize the key features of stories.
Grades K – 12 | Mobile App | Organizing & Summarizing
Timeline allows students to create a graphical representation of an event or process by displaying items sequentially along a line, organized by time of day, date, or event and labeled with short or long descriptive text. Addition of an image makes a timeline more visually appealing.
Grades 3 – 8 | Calendar Activity | October 4
Students select several books from one of Stratemeyer's series to read, discuss shared elements in the books, and use the 3-Circle Venn Diagram to compare story elements.
Timeline Definition
Grades 3 – 8 | Printout | Graphic Organizer
After students read a short story or chapter of a novel, they can use the Narrative Pyramid to reflect on key ideas and details.
