Synchronize Microsoft Outlook between computers using external USB device, shared network folder or FTP. Sync Outlook contacts, calendars (appointments, meetings and all events), tasks, notes and e-mails without a server. Share Outlook folders on your laptop with your desktop. Multiple Outlook and Google Calendar synchronization. Synchronize Outlook address book and Google Gmail contacts. In order to have your device's calendar events display in your Outlook calendar, they must be added through an account that has been synced to Outlook. For example, if you're adding events to the iPhone calendar, you'll have to sync them to your iCloud account and then add your iCloud account to the Outlook app. Check your sync settings.
In order to have your device's calendar events display in your Outlook calendar, they must be added through an account that has been synced to Outlook. For example, if you're adding events to the iPhone calendar, you'll have to sync them to your iCloud account and then add your iCloud account to the Outlook app. Check your sync settings. Find the “Filters” tab and check the folders you want to sync; 5. Click “Save” and then “Sync all”. We will notify you when your iCloud will be synchronized with Gmail. From now on you can manage your Calendar events, Contacts or Tasks either from Gmail or iCloud.
Using multiple accounts due to official work and personal use has become a necessity for every day. Holding different accounts, be it the Outlook account or a Gmail one, leads to the division among the contact lists. In this case, synchronizing the contacts of your account to your device is the perfect way to maximize the management of contacts.
If you are an iPhone user then you must be wondering how to sync Gmail contacts to iPhone or iPad. We have picked 3 best ways to control the top-notch management of your Gmail contacts in your Apple device.
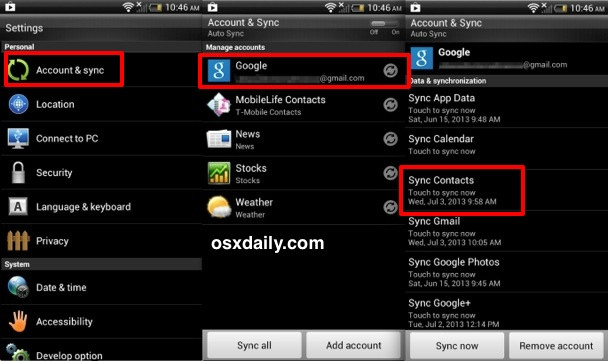
Methods to Sync Contacts from Gmail to iPhone and iPad
Below are the steadfast methods to get you started with Gmail contacts synchronization on your iPhone or iPad. You are not required to get into much hand-wringing to perform these steps for they are thankfully too easy to waste your time. So let’s take a walkabout that.
Here’s how you can sync contacts from Gmail to iOS devices.
1. How to Sync Contacts from Gmail to iPhone or iPad
To sync contacts from Gmail to your iPhone or iPad, you must follow the steps mentioned below:

- Open the Settings app on your iPhone.
- Now, navigate yourself to the Passwords & Accounts section.
- In the next step, you have to tap Add Account.
- Tap on Google and then Continue.
- Once you open the Google option, you are required to enter your email Id or your phone number and then hit Next.
- Now, put in your password and again tap Next.
- Now that you are signed in to your account, you have to turn on the Contacts toggle and then hit Save to apply the change.
Note that if you are already signed into your Google account then you only have to turn on the Contacts toggle to sync your Gmail contacts to your device. Once you complete the steps that are mentioned here, all your Gmail contacts will be synchronized with your iPhone or iPad.
If you want to remove or delete the Google account which you have just added, you can simply go back to the Passwords & Accounts settings and remove it.
Read Also: How To Backup Gmail Emails With Attachments
2. How to Import Google Contacts to iPhone with iCloud
With the help of this method, you will learn how to import contacts from Gmail to iPhone via iCloud. In this method, you can transfer multiple contacts from your Gmail account to your iPhone and you can also remove the unrequited ones from the list. Let’s explore the steps that can help you import the Gmail contacts to your iPhone:
- Firstly, you have to open your Gmail and go to Google and then Contacts. Note that the new version of Google Contacts does not offer the Export option so you can perform these steps on its older version.4
- Now, tap the More button and pick the Export option and vCard format from the list of options.
- Next, from the top, you have to select the Contacts option in the Export Contacts window and in the lower pane, you have to select vCard format option.
- Now go to iCloud and enter your Apple credentials to sign in to your iTunes account.
- Then, tap the Contacts icon and select import vCard.
- Now you will see that the exported contacts from your Gmail account begin importing into your iPhone device.
Read More: How To Schedule Emails in Gmail For Free
3. How to Set Gmail Contacts as Default on iPhone
Here are the steps to set Gmail contacts as default on iPhone. This method is helpful in letting your Gmail contact synchronize on your iPhone or iPad.
Follow these steps to set Gmail contacts as default on your device:
- Launch the Settings app on your iPhone.
- Now, you have to scroll down and open the contacts option.
- Tap ion Default Account option which you can locate in the last.
- Select Gmail.
- Once you have selected the Gmail option, it will now be set as the default account. Now, the contacts app will only show those contacts that are synchronized with your Google account.
Read More: How to Backup iPhone Photos to Google Photos
Conclusion
So there were you getting to know the steps on how to sync Gmail contacts to iPhone or iPad and fortunately, you have found out that this process is not time-consuming and can help you sync your Gmail contacts at the quickest pace.
Besides, once the contacts have started syncing in your iPhone or iPad, you can always get rid of the unwanted ones by removing them from the list. If you have anything to add to this list then you are more than welcome in the comment box.
iCloud is Apple's cloud-based service allowing Apple users to keep all their devices in sync and connected wherever they might be across the world. iCloud stores all your contacts on your cloud storage profile and keeps updating contacts across all your devices. Now the problem occurs when you update contacts on one of your Apple devices like iPhone or iPad, but it doesn't reflect on your other devices. The syncing engine is facing contacts not syncing to the iCloud problem as in real-world technology, and tools don't always work seamlessly and effortlessly. iCloud admittedly faces sync issues annoying many users; however, most of the sync issues can be resolved quite easily if you know the tricks.
Quick suggestions:
- • Make sure you're using the same iCloud account on all your devices.
- • Sign out and reboot your device, sign in again to the same iCloud ID.
- • Check your internet connectivity as it can cause contacts syncing problems.
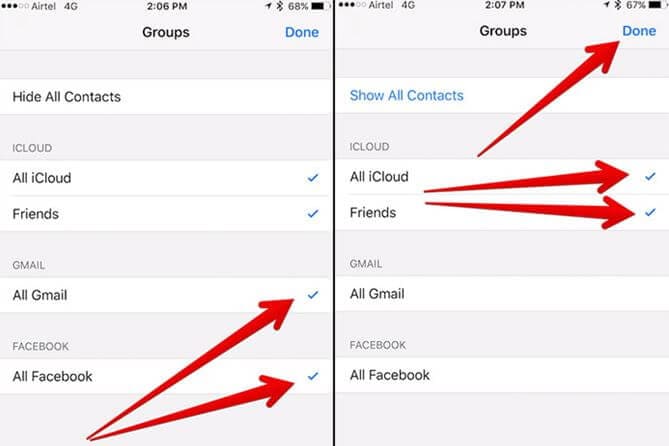
1. Set contacts to sync with iCloud as the default account
In case you recently signed out and back to the iCloud, you'll need to manually change your default account sync settings for the Contacts app. To do so, follow along.
- Open the Settings app on your iPhone.
- Look for Contacts settings.
- Here go into 'Accounts.'
- Now go to 'Default Account' and select 'iCloud.'
2. Contacts are not synced in iCloud due to third-party accounts
If you have changed the default account settings for Contacts app to any third-party accounts, you might notice that some contacts stored on your iPhone are missing on other devices. To resolve the contact sync issue here, you can manually find and add the missing contacts to your Contacts app. Now, when iCloud backups up your iPhone contacts, the missing contacts will be added and saved to the iCloud library.
- Open the 'Phone app' on the iPhone.
- Then go to 'Contacts' and then 'Groups.'
- Press the 'All iCloud' option to uncheck it.
- Now tap 'All [iPhone name]' to select it.
- Press the 'Done' button on the top-right corner of the app.
- Turn off the device and restart after a few seconds.
You'll be able to find a list of contacts synced directly to your iPhone. Find the missing contacts and add them to your iCloud Contacts list.
Switch on or off iCloud syncing
If you're still facing the iCloud contacts not syncing, switch off the iCloud syncing and again turn it on to give it a rebooted push.
- Launch the Settings app and head over to your 'Profile.'
- In the Profile, go to 'iCloud,' or if you're using iOS 10.2 or earlier, you can go to iCloud directly from the Settings app on the first page.
- Press the Contacts toggle button to turn off the Contacts syncing with iCloud. iPhone will prompt you a selection popup, select the 'Keep on My iPhone' option.
- Now restart the device and switch on the Contacts sync with iCloud again. You might get another popup menu asking, 'What would you like to do with the existing local contacts on your iPhone?' Press the Merge button.
3. Check for iOS update
iOS updates often come up with critical bug fixes, and running an older version of the operating system might lead to unresolved problems on your device. So, if you don't have the latest iOS version, ensure to update it as soon as possible. It can resolve any miscellaneous issues from propping up on your device.
- Connect your device to a Wi-Fi network.
- Go to the Settings app and then to 'General' and to 'Software Update.'
- If there's an update available for your device, it will be shown here, just press the Download and install. The device will start downloading the latest iOS version. Also, make sure to connect your device to power before performing the process.
4. The Nuclear solution
The Macobserver quoted an Apple support specialist for this solution to your iPhone contacts not syncing to iCloud, especially when you sync with your Mac device. To remove the tainted contact records from iCloud and make the pure iOS contacts synced across all devices, follow the steps.
Sync Gmail Contacts Android
- To be on the safe side, backup all your devices before continuing with this method.
- Head over to the iOS device that contains all your contacts. This is the untainted device, log out from iCloud and don't delete the contacts from the device.
- Now delete all the contacts from all the other devices and iCloud.com. Ensure everything's removed – to do so on Mac, open Contacts app, and select all contacts by pressing 'Command + A' and pressing the delete button.
- When every Contact is wiped out from all devices and iCloud, log in the pure iOS device to iCloud and sync its contacts with iCloud.
The contacts from the untainted device will load into iCloud and be synced with other Apple devices.
5. Backup iPhone Contacts to Computer using MobileTrans – Backup
Wondershare MobileTrans is an amazing toolset that can be used to efficiently back up all your contacts from any of your iOS devices and share it with any number of other devices, either iOS, Android, or Windows. This astounding software suite is serving millions of people around the world in resolving iCloud issues and serving as a perfect alternative to be used to transfer and backup all the revered data securely.
You no longer have to rely on the buggy and internet-based iCloud storage for backing up and sharing your contacts and other data and face iCloud contacts not syncing with iPhone, Mac, iPad, etc. The MobileTrans seamlessly backups and transfers virtually any type of data proficiently among any device. It's continually updated with features and bug fixes to save you from facing any unforeseen situation. The company is always coming up with innovative and user-friendly technology solutions presenting state-of-the-art PC and internet-based applications.
MobileTrans - Backup
Backup iPhone Contacts to Computer With 1 Click!
- • Backup and restore data from iOS, Windows, and Android devices.
- • The tool supports an extensive list of data file types and can backup contacts, music, videos, apps, photos, messages, wallpapers, ringtone, notes, reminders, bookmarks, calendars, and more.
- • Backing iPhone using the polished and sleek MobileTrans tool is more convenient than iTunes or iCloud as it creates new copies of back up each time and won't overwrite the previous backups.
- • The tool has been downloaded over 50 million times and supports over 6000 devices. It has an active 700 thousand premium customers.
- • MobileTrans allows you to select the type of content you want to backup and doesn't back up everything from your device, saving storage space and time.
Sync Gmail Contacts With Blackberry
Sync Gmail Contacts To Icloud Iphone
Let's see how using MobileTran,s you can back up your iOS contacts easily without relying on iCloud.
- Download the MobileTrans – Backup and install it on your computer system, either a Windows PC or a Mac, and open it.
- Connect your iPhone, iPod, iPad, or any other iOS device to the computer system via a USB cable. The software will automatically detect and display the mobile on the MobileTrans window.
- Now choose the 'Backup' option to go to the backup details.
- Inside backup, you'll see the extensive list of backupable content categorized based on content type. You can select the type of files that you want to back up from the iPhone to your computer system. For our case, we'll select the Contacts option.
- Press the 'Start' button. You need to make sure the device is charged and don't disconnect the device during the backup process.
We discussed the most frequently occurring iCloud contacts, not syncing issue,s and went through their possible solutions. I also introduced the best solution for you to sync your Contact without depending upon the cloud-based iCloud solution – the MobileTrans backup and restore tool with the ability to backup selected types of files without requiring any computer expertise and effort. The sleek interface and powerful toolset allow you to backup and transfer all your Contacts from one iOS device to another without iCloud.
New Trendings
