- Windows Server 2003 Increase Remote Desktop Connections
- Windows Server Remote Desktop App
- Windows Server Increase Remote Desktop Connections Software
- Windows Server Increase Remote Desktop Connections Windows 10
- The first thing we need to do is check to see if the remote desktop is activated. With this intention we follow the following path: Control PanelSystem and SecurityAdvanced system settings. Once there, please select the Security tab. Verify that the box corresponding to Allow remote connections to this computer is checked.
- Go to the Start menu or open a Run prompt (Windows Key + R) and type “secpol.msc” to open the Local Security Policy menu. Once there, expand “Local Policies” and click on “User Rights Assignment.” Double-click on the “Allow log on through Remote Desktop Services” policy listed on the right.
- Enable Remote Desktop Using Settings. The easiest way to Enable Remote Desktop connection in Windows 10 is by going to Settings on your computer. Go to Settings System. Select Remote Desktop in the left-pane. In the right-pane, move the toggle next to Remote Desktop to ON position.
- Remote Desktop Connection Manager (RDCMan) RDCMan is a simple connection manager that gives you a single source that you can call upon to complete your remote desktop tasks throughout the day. It is quite an old application now, so the styling and general layout is a little bare when compared to commercial products.
Download Remote Desktop Mobile app add the PC name and user account for Remote Desktop connection, then select Save. Select the PC name to connect. Whether you’re editing documents on the go or working from home, keep all your apps, files, and network resources at your fingertips with Remote Desktop Connection on Windows 10 Pro and Enterprise.
- Speed, type and number or CPUs installed on the Accops Hyworks Session Host (RDS)server.
- Amount of RAM installed in the Session Host (remote desktop) server.
- Server's Host Operating System, i.e. Windows 2003, 2008, 2008 R2 ,2012 or 2016 server.
- Client settings, i.e. local resource redirection, screen resolution & color depth.
- Other services running on the server, i.e. Active Directory, Exchange, SQL... (NOT recommended).
- Bandwidth available for Remote Desktop sessions (a main consideration for WAN connections).
- End-user applications being used in each session, i.e. Microsoft Office, Acrobat Reader, Internet Explorer etc

Application virtualization sessions and shared Hosted desktop sessions load should be calculated separately as Hosted shared desktops runs with explorer.exe and additional processes will be running on it which will increase requirement of resources. Server load and number of sessions can be calculated based on the actual user application requirements. A trail run should be conducted and calculated the average usage of the RAM and CPU per user

Here are general recommendations and suggestions for sizing and scaling Remote Desktop Servers.
NOTE: This is just a reference guide. Accops do not guarantee server sizing as the actual sizing of servers depends on the applications and resources made available to users within their Accops sessions
General guidelines:
- 2 Dual Core CPU perform better then single Quad core processor.
- light weigh application on a RDS session host will be used an average of 100 MB RAM per user . Additional 4GB RAM should be considered for Operating System. For example, (100 users * 64 ) + 4000 = 10.4 GB i.e. 12GB RAM. Each application will then add more memory per user which will need to be added to the calculation.
- Recommended number of concurrent sessions per server is between 30-40
- Storage read-write operations are one of the important parameters for deciding no. of concurrent sessions. Application virtaulization and shared VDI requires continious read and write operations so consider iOPs calculation. Average usage of applications & Shared desktops uses 6IOPS /user
- 10 RDS sessions per CPU core is the optimum performance limit.
- 128kbps is the ideal bandwidth per RDS session. Bandwidth will vary based on the
- RDS performance is significantly enhanced when running x64 hardware and OS. Please refer Performance optimization guide for more information for better RDS performance
- Remember that enabling Desktop Composition will have a significant impact on resource usage and will affect server capacity negatively.
- When running RD Session Host servers in a virtualized environment, make sure the processor supports paging at the hardware level (RVI for AMD, EPT for Intel).
This article describes how to use your computer to establish a Remote Desktop Connection (RDP) to your server. Remote Desktop Connection is preinstalled on all Windows systems and gives you direct access to the desktop interface of the server. To set up a remote desktop connection to your server, simply follow the steps below.
Prerequisite

Windows Server 2003 Increase Remote Desktop Connections
Make a note/copy of the IP address of the server to which you want to establish a connection.
Open the Remote Desktop Connection.
Windows 7: Click Start > All Programs > Accessories > Remote Desktop Connection.
Windows 8: On the Start screen, type Remote Desktop Connection, and then click Remote Desktop Connection in the list of results.
Windows 10: On the taskbar, click the search box and type Remote Desktop Connection. Then select the Remote Desktop Connection app.
The Remote Desktop Connection window will open.In the Remote Desktop Connection window, click Options (Windows 7) or Show options (Windows 8, Windows 10).
On the General tab, enter the IP address in the Computer field.
Enter the user name in the User name field.
Optional: To save the credentials, select the Allow me to save credentials check box.
Click Connect.
The Windows Security window will open.Enter the password.
Click OK.
If this is the first time you've connected to the server you want to use, or if you haven't saved the connection information, you'll need to confirm the connection by clicking Yes.
The remote desktop connection is now established.
Windows Server Remote Desktop App
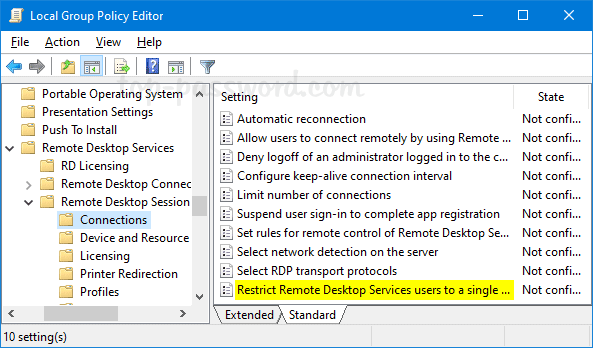
Windows Server Increase Remote Desktop Connections Software
Notes
Windows Server Increase Remote Desktop Connections Windows 10
If you connect to the Remote Desktop for the first time to the desired server or do not save the connection data, the following message will appear: The identity of the remote computer cannot be verified. Do you still want to connect?
A session is created on yours Serverfor each connection. With this license, a maximum of two connections can be established simultaneously. To end a session, a logout of is Servernecessary. If the remote desktop window is simply closed, the session and all programs running in it are retained.
