Changing the colour, width or style of your page border in Microsoft Word is a creative way to customise your document.
Select the texts you will add borders, click Home Borders Borders and Shading. See screenshot: 2. In the Borders and Shading dialog box, select the Up, Down, Left and Right border boxes in the Preview section, select Text from the Apply to drop-down, and then click the OK button. Then borders are added to every row of selected texts.
- Changing the colour, width or style of your page border in Microsoft Word is a creative way to customise your document. Microsoft offers hundreds of different border styles, including art works (pictures) that can be used to add flowers, stars, pumpkins, musical notes and more into your border. The standard border style in Microsoft is.
- To add a border, add a second rectangle, size it appropriately, and then remove the fill color and add a border color. SEE: How to use the Dictate feature instead of typing in Microsoft Word (Tech.
Skip this step if the border is for a one-page document or only needs to appear on one page. Search for border clip art by clicking 'Clip Art' on the 'Insert' tab in the 'Illustrations' group. Type 'Border' in the 'Search For' field and click 'Go.' Scroll through the available borders and double-click to insert the image into the document. Insert custom page border to Word Open your Word document, click on the Border drop box in the paragraph ribbon and select Borders and Shading. Select the Page border, in the setting select how your border should be. Click on your preferred options: None, Box, Shadow, 3-D.
Microsoft offers hundreds of different border styles, including art works (pictures) that can be used to add flowers, stars, pumpkins, musical notes and more into your border.
The standard border style in Microsoft is a single black line.
The standard border width in Microsoft is 1/2pt.
Therefore, updating this may result in a more suitable border for your project, allowing your document to stand out.
In this post we will walk you through how to change the style and size of your border.
Changing the Style and Size of your Border in Word
- Open Microsoft Word
- Press the Design tab
- Press Page Borders
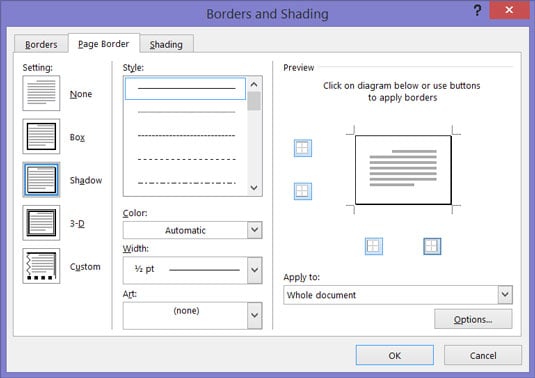
- In the Border pop-out window, select the style of border you would update to
- Press the Art drop-down to insert a pictured border e.g. Christmas trees
- In the same Borders pop-out window, select the border colour you would like to update to.
- Finally, update the width of your border in the same pop-out window by pressing Width
- Press OK
Changing your border colour, style or artwork is a fun way to bring your Word Document to life.
You have now successfully customised your border.
Looking for a better way to Collaborate in Microsoft Word?
You’re not the only one!
If you are facing the frustrations that seem to come hand in hand with collaborating in Microsoft Word. Frustrations such as version control, tracking changes, merging documents, saving over old versions, missing edits…this list could go on forever but you know as well as we do that there has to be a better solution.
With technology making our lives so much easier, why hasn’t Microsoft clocked onto this yet and updated Word to never save over an existing file without asking, or to automatically track changes and keep a backup version of your old file – just in case you want to revert back to it later.
Well while we wait for Microsoft, i’d like to introduce you to a a new software that solves ALL of our collaboration issues…
Meet Simul Docs.
How To Add Page Border In Word Android
Simul Docs was built with collaboration in mind, they personally faced the same frustrations as you and I and decided to create a nifty, easy to use solution that integrates directly into your existing Microsoft Office.
Firstly, Simul Docs will automatically track every change you make to any document.
Simul knows you need them tracked and doesn’t expect you to remember to turn tracked changes, it’s automatic. You can focus on making the changes, while Simul Docs focuses on tracking them without you having to think about it.
Open the document, Simul will track all changes. Close the document and Simul will save it as a new version for you.
Simul also has your version control covered.
When a document is created Simul will automatically give this document a version number of 0.0.1. From there, every time the document is opened, edited and closed a new version will be created, named 0.0.2 followed by 0.0.3 and so on.
A versions list will appear on the left hand side of your document, making it easy for you to refer back to older versions at any time or track who in your team made edits where.
Once you are a Simul user, there are two ways you can use the Simul solutions with your existing or new Word Document.
How To Add A Border Around The Page In Word
Either edit your document directly in Simul’s user-friendly web page or download the document and edit in Word as you would if Simul wasn’t in the background making your life a whole lot easier.
All of Simul’s features will be working no matter where you decide to edit.
So Simul Docs is the solution you have been searching for, now it’s over to you to give it a try!
