Aug 28,2019 • Filed to: Record Audio • Proven solutions
Multitrack recording seems to be complicated for many people , and we all know that Audacity could achieve multitrack recording with it's powerful features. Follow us to explore more detailes about Audacity multitrack recording now !
The Audacity’s logo was designed by the one and only Chip Kidd. My co-director for the book club is Kaitlyn Adams, an avid reader and all around wonderful person. This newsletter’s editor is TBD very soon as I am still reading through applications. 11 There is not enough room available to expand the cut line. 12 Audacity failed to open a file in. 13 Audacity failed to read from a file in. 14 Resampling failed; 15 Bad data size. Could not import audio. 16 Batch command. Not recognized; 17 Unable to export; 18 Errors on opening an Audacity project. 18.1 Cryptic system.
Part 1. How to Record Multitrack Music with Audacity
There might come a time when you may need to record multiple songs or audios simultaneously. If you do not have the right equipment, it can be quite a daunting task. The good news is that Audacity gives you the ability to record multitrack music with absolute ease. The following is what you will need to do.
Step 1. First, you will need to make sure that the machine that you are using has a soundcard that can have multiple inputs available for output simultaneously. You will also need to make sure that you have access to stereo mix in the recording properties.
Step 2. Once you establish that the machine that you have can support recording of multiple tracks using Audacity, you will need to make sure that you have multiple audio devices to record from. This could be an external mic, what you are playing back on your computer, or something else that you have got. You can also record using two microphones, but you will have to make sure that one works with a USB and the other uses a standard mic.
Step 3. After that, you will need to fire up Audacity, and then go to Edit, and then Preferences, and then Devices.
Step 4. Next, you will need choose Stereo Mix as the device under recording, and then choose the recording quality.
Step 5. After that, click OK to start the recording process.
Merging tracks with audacity is not difficult. The following is what you need to do.
1. First, you will need to make sure that Audacity is installed on your computer. If you do not have it yet, you can download it free of charge from audacityteam.org.
2. After downloading and installing Audacity successfully, you will also need to download and install LAME MP3 encoder which is necessary if you want Audacity to export the finished file as MP3. You can get this encoder at lame.buanzo.org/#lamewindl.
3. Once that is done, you can launch Audacity and the open the songs that you would like to combine. You can do that by clicking 'File', and then 'Open', and then browse for the songs that you would like to join.
4. After opening the songs, you will need to start a new project by clicking 'File', and then 'New'. You will be using this project to join all files so that the originals will not be affected.
5. Copy the first song that you would like to merge, and then paste it to the new project.
6. After that, you will need to add a second audio track to the new project by clicking on 'Tracks', and then 'Add New', and then 'Stereo Track'.
7. Copy the second song that you would like to merge, and then paste it to the new project. Repeat the selection and copy process until you are done with the songs you want to merge.
8. After that, you will need to point the cursor to the end of the track in the new project, and the click in the new blank audio track where there are no waves.
9. Paste the second track there, and then repeat the process for all additional tracks that you would like to combine.
10. After that, you can export the project by clicking 'File', and then 'Export Audio', choose MP3 files under 'Save as type', and then save the file.
For great audio mixing results when using Audacity Mixer, here are some helpful tips that you will need to keep in mind.
1. Make sure that your machine has a sound card that can output multiple inputs simultaneously.
2. Make sure that you have multiple devices to record from.
3. If the track it too loud, make sure that you correct it before mixing.
4. Make sure that you correct the volume of the overall mix.
Part 3. How to Split Tracks with Audacity
Splitting tracks with Audacity is easy. You simply need to use the Split Stereo Track feature that it has. The following is what you will need to do.
1. Launch Audacity, and then look for the Track Control Panel.
2. Click in the arrow on the menu box in this control panel. It is located on the far left side of the track.
3. After that, you will need to look for 'Split Stereo Track' from the pull down menu, and then click on it. You should see the stereo track in the editing timeline divided into two separate single separate tracks.
4. Go to the Track Control Panel, click the arrow on the menu box, and then choose 'Mono' from the pull down menu. This will convert a single channel track into a mono track.
5. The stereo track will have been divided into two separate mono tracks that you will be able to see in the audio editing timeline.
Part 4. Best Audacity Alternative to Record Music
iMusic is an all-in-one music manager tool, facilitating you to download music and playlists from over 3000 sites, transfer music among iPhone, iPad, iPod, iTunes and Android phones, record any audio you’re playing, clean up and fix iTunes Library (delete duplicate and broken tracks, get cover and tags, fix ID3 tag, etc). iMusic is a must-have music downloader and manager pro for music lovers to discover and download music, or backup and rebuild iTunes Library even from a Windows PC. iMusic has separate versions for both Windows PC and Mac.
iMusic - Best Audacity Alternative to Record Music with Original Quality
- Download music from more than 3000 music sites such as YouTube, Dailymotion, Vimeo, Vevo, Hulu, Spotify, and much more through copying and pasting the URLs.
- Transfer music between a computer, iPhone, iTunes Library, iPad, iPod and Android phones making it easy to share songs.
- Record music from radio stations and streaming sites and gets the identification of the songs including the title, album artist, and genre.
- It acts as a management toolbox that lets you manage iPad, iPod, iPhone and Android phones iTunes Library through options like backup iTunes, recover iTunes Library, fix iTunes music tags and covers as well as remove music DRM protection.
- 1 click to transfer downloaded music and playlist to USB drive to enjoy in car.
- Ability to burn downloaded songs and playlists to CDs easily.
How to Record Audio with This Application
Step1. First, make sure that iMusic is installed on your computer. After that, launch it, and then click 'GET MUSIC' > 'RECORD'. Next, click the red button in the window to prepare the record process. Play the music you want to record and let the software do the recording and identify the music by adding music titles, album, cover, genre and more information.
Step2. After the recording, you can see the recorded songs in the 'LIBRARY' record songs management window. From there, you're able to play the song or transfer to your other devices for playback.
Making music nowadays is easy with Audacity for Windows. With this free audio recording and editing tool, you can produce a sound with customized effects. As one of the best audio tools you can get, Audacity software is an open-source platform that runs on different operating systems. You can download it and install it on your computer for free. Having Audacity download for Windows 10 will let you create your music and make it sound like one done by a professional.
Audacity is an open-source software application that runs in different Windows versions, not just in Windows 10. You can also get Audacity for Mac Os and Audacity for Linux just if you are using different platforms. So, you can create good sound and music on your computer using this free audio recorder. You may check the Audacity review to learn about this software. So what are you waiting for? Let’s get right into it.
ContentsDownload Audacity for Windows 10
Download Audacity for WindowsHow to Download Audacity for Windows 10
Here are quick steps to download Audacity.Go to Audacity website.Go to Audacity’s official website or click the download button above. This button will easily lead you to the download page.Download applicationChoose the platform you are using and click the Audacity 2.3.0 installer (latest version of Audacity). It will automatically download the application on your computer.Run installerAfter downloading the application, a pop-up will appear that tells you to choose where to save the program; you can also add a desktop shortcut if you want. You may also check out Audacity for Chromebook for additional information.Launch programOpen the download page and run the program. If it is your first time using this application, please read the article on How to Use Audacity.
List of Features of Audacity for Windows 10
Here are a few of the advanced features of this sophisticated software application.1. Pre-configured Themes. The theme is an essential aspect of Audacity because it gives the user a nice look at its interface. You can change Audacity’s theme to different modes like Classic, Light, Dark and High Contrast. You can also customize it according to your preference, but you need to have a specific programming tool to do it.
2. Live Recording. Audacity records sound from a microphone and can even capture sounds from the computer. This can be an excellent tool for those who want to extract audio to video files that play as a background.
3. Editing. You can never experience how great this tool is if you haven’t tried to edit an audio file into it. Audacity comes with basic plus powerful editing tools that allow you to create your own sound. You can cut and trim a particular part of your project, copy and paste, or you can duplicate your track.
4. Importing and Exporting Files. Audacity allows you to import an audio file from your computer and export it back at the same time. It supports different audio formats, including but not limited to WAV, MP3, and AIFF. When exporting a file, get a LAME encoder that encodes and converts your Audacity file to MP3.
5. Plugins. Audacity supports hundreds of plugins that are built-in with the application to add effects and enhance your sound. This application also allows you to download, add or remove, and enable or disable the plugins that you want to use for your project.
F.A.Qs
What is Audacity?Audacity is an open-source audio recording and editing software program; You can produce music with customized effects using this tool.How do I record computer audio with Audacity?1. Go to your desktop and right-click on the sound or Volume icon. A dialogue box for sound devices will pop up.2. Choose Playback devices and find your default playback device with a tiny green circle with a checkmark.
3. Open Audacity and click Edit Menu. Select Preferences or press Ctrl+p. From the left menu, choose Devices and select Windows WASAPI from the drop-down menu. For Playback, select your default device that has been enabled in your audio device settings. For Recording, you must also select the default playback tool and leave the channel set for 2 Channels. Click OK.
Audacity Won't Record Audio
There is an easy way to do this. You can see the device bar that contains the selection of your audio host and recording device. Click the enabled default playback of your computer.
4. You may start recording audio from your computer by clicking the Record button at the upper part of Audacity’s interface. You can pause or stop your recording by choosing the transport toolbar’s specific buttons for these commands. To understand this toolbar’s function, you can check the article on How to use Audacity.How do I export Audacity to mp3?Before saving or exporting an MP3 file, download the LAME MP3 encoder. It is third-party software that inputs the Audacity project to MP3. Once you have downloaded and installed LAME, you can save the project to MP3.
1. Click the File > Export > Export as an MP3 command. The alert box for saving will appear on your screen.
2. Name your audio file.
3. Select a location on your computer where you want to save the MP3 file. Select the “MP3 Files” in the Save Type As bar.
4. Choose Save.How do I autotune in Audacity?It would help if you got GSnap first.
1. On your browser, go to Google and find GVST – GSnap. When opening the website, you can see the information about GVST.
2. Proceed to Downloads; it is located on the upper part of the webpage. Click on it, and it will redirect you to the Download page.
Audacity Not Picking Up Mic
3. Once it opens, you will see lots of plugins for effects. Find the GSnap, the plugin for autotune. Go ahead and click that, the download page opens.4. There are two options for this plugin, the 32- and 64- bit. The download is compatible with your device. You can also use the download button below. Note that this is for Windows only. There is a different link for Mac OS and Linux. Wait shortly to complete the download.
5. Open the download folder from the computer and look got the GSnap. Then, extract all the files.
6. Look for the .dll file, and paste it to the plugin directory for Audacity. Just go to Program Files and find the folder for Audacity. Go to the sub-folder for plugins and paste the copied file. The plugin will be added to your effects.
Use the Auto-tune Effect
7. Open your Audacity and record your sound or import prerecorded audio to autotune. Select the part of the audio you want to correct; click the Effect Menu. Look for the GVST GSnap plugin, and commands for adjustment will appear.
8. Configure the settings and turn audio into a nice vocal presentation. You can rearrange or fix vocal presentation into a better sound that you want.How do I record computer audio with Audacity on MacOS?1. Get Audacity. You may also download Soundflower to enable moving the sound from other applications and not just from the default speaker.
2. Go to the Apple menu and choose Open System Preferences. Choose sounds and go to the Output tab, and set Soundflower.
3. Configure your device preferences. On the device toolbar of Audacity’s interface, select the default playback of your computer plus the audio host and recording device and set the 2 (stereo) channel.
4. Start recording audio from your computer or sites like YouTube. For sue, you’d be a star with this user-friendly software.
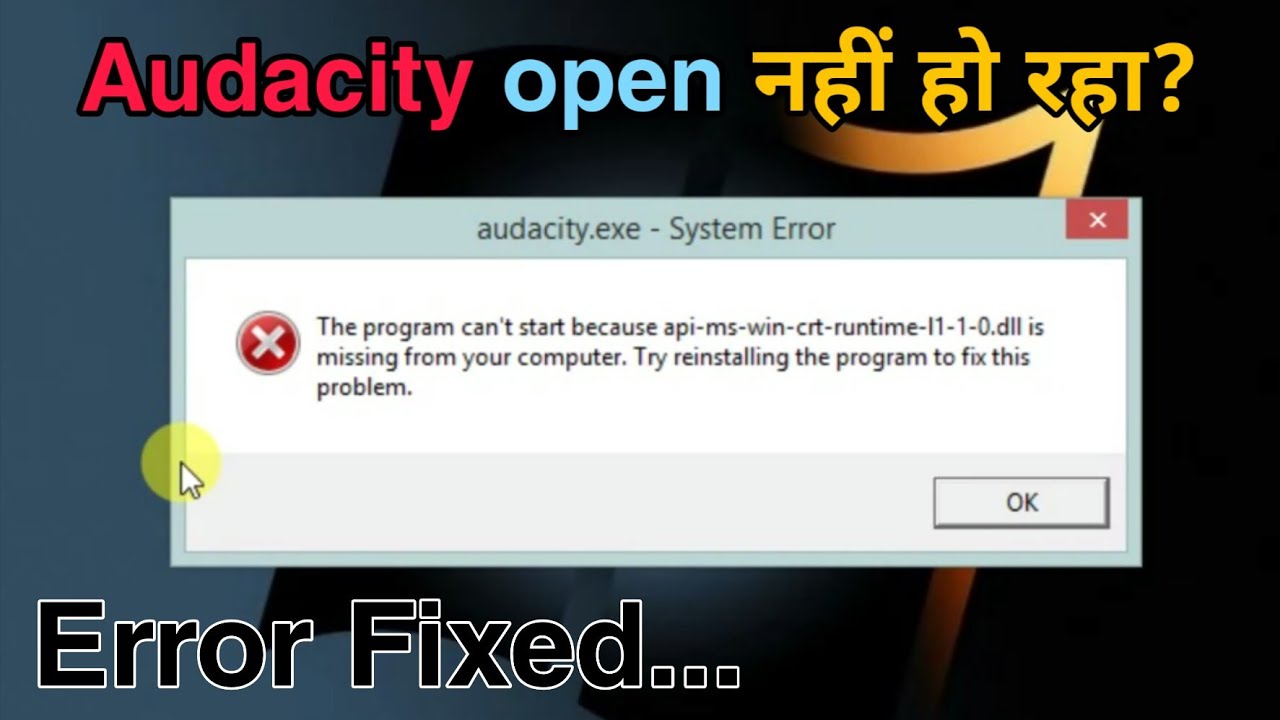
Audacity Not Working
Conclusion
So, what can you say with this audio recorder and editor? It is great. There are more things you can do with Audacity.
Check out our other articles on Audacity for Android, Audacity for Linux, and Audacity for iPhone. For you to experience its full functions and benefits, you can get it now for free.
Audacity Not Opening
