Opera is a free, award-winning web browser, developed by Opera Software. It works in much the same way as other browsers on the market, such as Internet Explorer, Firefox and Google Chrome, and includes a number of features that have made it especially popular with security and privacy conscious users. By Opera Software Opera Mobile emulator is the desktop version of Opera's smart phone browser. The Opera Mobile emulator renders pages as close as you can get to how it would look on a real phone. Opera browser that has cropped up on a Mac without the user’s consent may signal a prior malware attack and the unwanted app should be uninstalled. First things first, Opera is a trusted web browser listed in the top 10 solutions of its kind by the global market share criterion. The default Mac and iOS browser is a strong choice, though its interface has some nonstandard elements on both desktop and mobile. On mobile, Opera Touch is a beautifully designed app that.
We're so glad you are joining the Honey community! The steps to install Honey depend on which browser and computer you’re using:
Chrome on Mac
1) Follow this link to install Honey on Chrome.
2) Click on Add to Chrome and then Add extension.
3) Honey is successfully installed!
After installing Honey on Chrome, you'll need to pin Honey to your toolbar - this way, you can see when we’re working hard to find you deals.
- Click on the Extensions icon (it looks like a puzzle piece) in the upper right-hand corner of your toolbar.
- Click the pin button to 'pin' the Honey extension to the toolbar.
- Voila! Now you’ll see the Honey icon when you shop on your favorite supported sites.
Chrome on Windows
1) Follow this link to install Honey on Chrome.
Opera App Verwijderen Macbook
2) Click on Add to Chrome and then Add extension.
3) Honey is successfully installed!
After installing Honey on Chrome, you'll need to pin Honey to your toolbar - this way, you can see when we’re working hard to find you deals.
- Click on the Extensions icon (it looks like a puzzle piece) in the upper right-hand corner of your toolbar.
- Click the pin button to 'pin' the Honey extension to the toolbar.
- Voila! Now you’ll see the Honey icon when you shop on your favorite supported sites.
Firefox on Mac
1) Follow this link to install Honey on Firefox.
2) Click on Add to Firefox, Add and then OK.
3) Honey is successfully installed!
Firefox on Windows
1) Follow this link to install Honey on Firefox.
2) Click on Add to Firefox, Add and then OK.
3) Honey is successfully installed!
Opera on Mac
Note: To install the Honey browser extension on Opera, you will start out at the Chrome Web Store, then you'll be redirected to your Opera Extensions manager.
1) Follow this link to install Honey on Opera.
2) Click on Add to Opera.
3) Click Install.
4) Honey is successfully installed!
Opera on Windows

Note: To install the Honey browser extension on Opera, you will start out at the Chrome Web Store, then you'll be redirected to your Opera Extensions manager.
1) Follow this link to install Honey on Opera.
2) Click on Add to Opera.
3) Click Install.
4) Honey is successfully installed!
Safari on Mac
Note: In order to start saving, you will need to ensure that your system is up to date or running with Mac OS 10.14.4. Apple recently made changes that will now require you to install App Extensions directly from the App Store.
1) Follow this link to install Honey on Safari.
2) Click on Get.
3) Click on Install.
4) Press the Open Safari Preferences button.
5) Check the box next to the Honey icon. Now Honey is successfully installed!
Edge on Windows
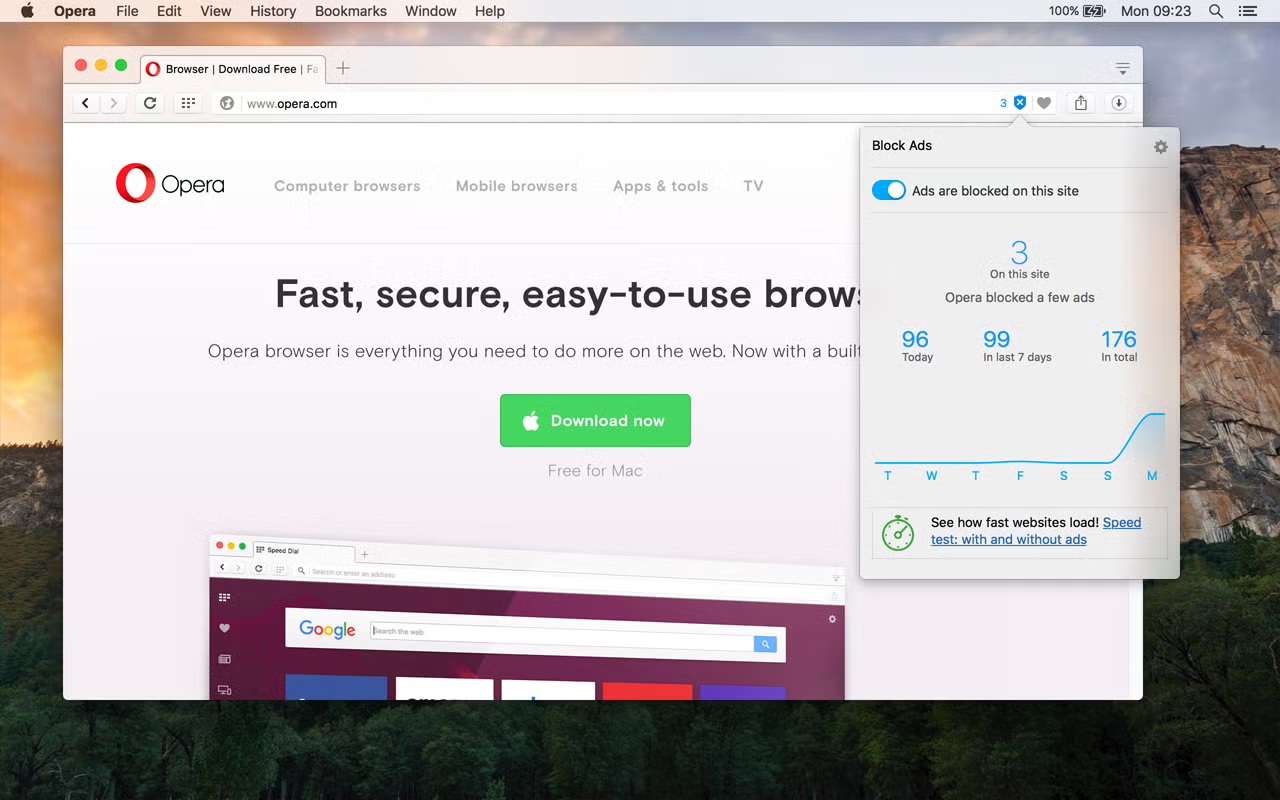
1) Follow this link to install Honey on Edge.
2) Click on Install.
3) Once installation is complete, click on Launch and then Turn it on.
4) Honey is successfully installed!
About the App
- App name: Opera
- App description: opera (App: Opera.app)
- App website: http://www.opera.com/
Install the App
Opera Web Browser For Mac
- Press
Command+Spaceand type Terminal and press enter/return key. - Run in Terminal app:
ruby -e '$(curl -fsSL https://raw.githubusercontent.com/Homebrew/install/master/install)' < /dev/null 2> /dev/null ; brew install caskroom/cask/brew-cask 2> /dev/null
and press enter/return key.
If the screen prompts you to enter a password, please enter your Mac's user password to continue. When you type the password, it won't be displayed on screen, but the system would accept it. So just type your password and press ENTER/RETURN key. Then wait for the command to finish. - Run:
brew cask install opera
Opera Browser Mac Os
Done! You can now use Opera.
Similar Software for Mac
