One Password Mode. One Password Mode removes the need to remember two passwords (Login and Mailbox), making it even easier to use ProtonMail. Instead of two passwords, just a single password is required to enter your account. If your account was created after November 2016, you are already in One Password Mode. Equal Housing Lender Member FDIC © 2021 Regions Financial Corporation. All Rights reserved. 1-800-787-3905 1-800-787-3905.
Topics
One Password Login
- Password Protected Posts
- Customize the Protected Text
- Password Form Text
Post Visibility Settings Post Visibility Settings
Once you publish a WordPress post (or Page), it is visible to the public (by default). In WordPress terms, this means a post with a Published status has a default visibility of Public, based on the settings in the Publish box of a Edit Post Screen.
WordPress also offers two less public options for your post’s Content Visibility. Clicking the “Edit” link next to Visibility: Public reveals three radio buttons:
- Public is selected by default.
- Checking Password protected reveals a text field for entering a password, that will be required to view that post. The password is limited to 20 characters.
- Checking Private makes your post visible only to your site’s Users with the role of Administrator or Editor.Visibility Settings
When you’re done editing the post’s visibility, click the “OK” button. You should now see your post’s new setting, e.g., Visibility: Password Protected.Remember: a setting change does not take effect until you click the “Publish” button (or “Update” if the post is already published.)
Finding or Changing a Password Finding or Changing a Password
Only an Administrator, Editor, or the post’s Author can change a post’s password or visibility setting. To do so, use the “Visibility: Edit” link again. These settings are also available using the post’s Quick Edit link in the All Posts Screen.
The Visibility “Edit” link (or “Quick Edit”) is also a good way to reveal a forgotten post password.

Onepassword Cost
Password Protected Posts Password Protected Posts
WordPress displays a password-protected post differently. It makes these changes to the post’s:
- Title– Adds the text “Protected: ” before the post Title.
- Excerpt– Instead of the post Excerpt, prints this text: “There is no excerpt because this is a protected post.”
- Content– Instead of the post Content, prints a password form with this text: “This post is password protected. To view it please enter your password below:”
So, a password-protected post with a title of “My Post” would display like this:

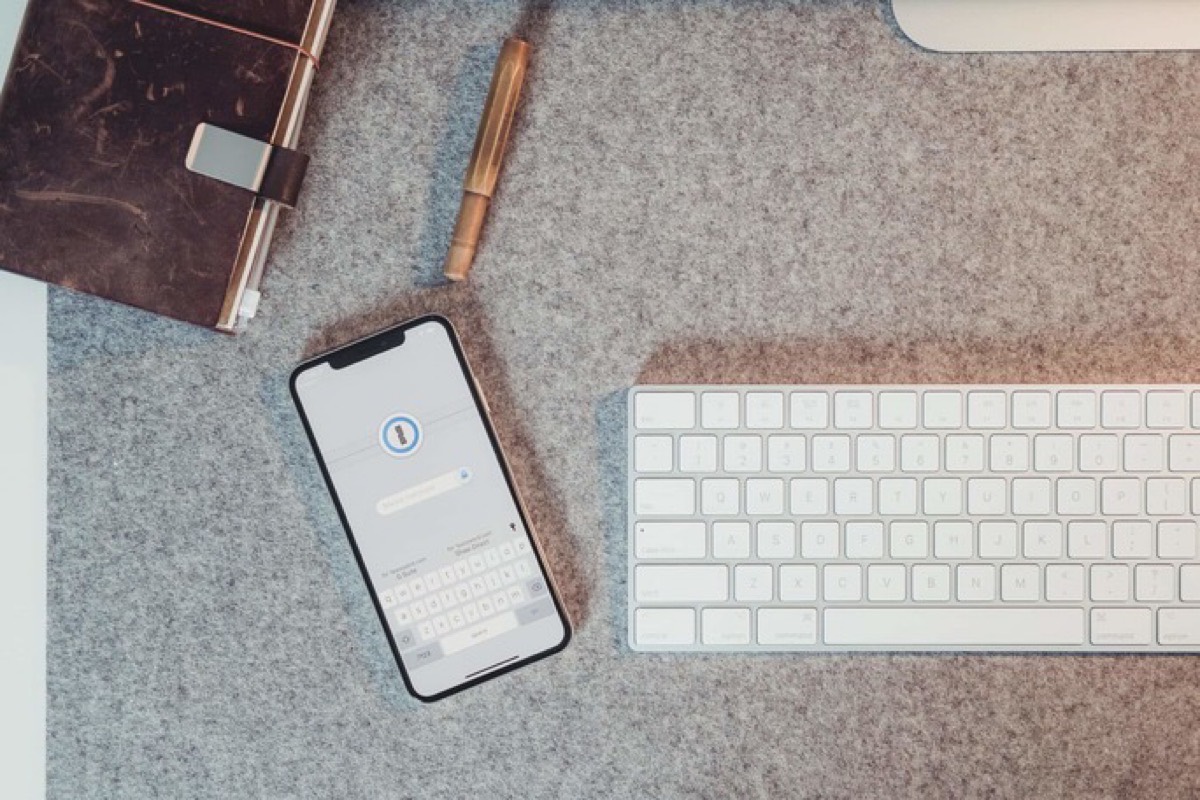
Password Protecting Many Posts and Pages Password Protecting Many Posts and Pages
WordPress stores this password in a browser cookie so readers don’t have to re-enter passwords if they visit the same page multiple times. Furthermore, if multiple posts use the same password, the reader will only have to enter the password once to access every post (see caveat below).
WordPress will only track one password at a time. Therefore, if two posts use two different passwords, entering the password for post A, then entering the password for post B means that revisiting post A (or any post which shares its password) will require the user to re-enter the password for post A.
Protect Custom Fields Protect Custom Fields
/arc-anglerfish-tgam-prod-tgam.s3.amazonaws.com/public/2QKE42UEE5HC7HCQY26LEZR24I.jpg)
WordPress does not print a password-protected post’s Content or Excerpt until the correct password is entered. But a post’s Custom Field(s) data is not protected, and can still show. To stop CFs from printing, wrap your get_post_meta calls (e.g., in single.php or page.php) with a conditional statement using: post_password_required. This one WordPress function checks both whether your post requires a password and whether the correct password has been provided:
The post_password_required function within in an if statement is also handy for other customizations, such as preventing password-protected posts from displaying in a list.
Customize the Protected Text Customize the Protected Text
With WordPress Filters you can: change the default text in the password form, change the default text for the password-protected post Excerpt, and insert the password form into the post Excerpt. To do so, add the following code to your custom plugin file.
Password Form Text Password Form Text
The password form displays this default message: “This post is password protected. To view it please enter your password below:” The following code will return the form with different text and different html structure — in this example the custom message is: “To view this protected post, enter the password below:”
Please note: the my_password_form function must return a value: don’t use print or echo.
Password Size Limitation Password Size Limitation
Make sure to set the maxlength parameter to a value of 20 when replacing the password protection form as WordPress will only save the first 20 characters due to database constraints.
Protected Excerpt Text Protected Excerpt Text
The default Excerpt of a password-protected post is: “There is no excerpt because this is a protected post.” This code will replace that text with your own — HTML allowed:
Replace “<em>[This is password-protected.]</em>” with your custom password-protected Excerpt message.
Add the Password Form to the Excerpt Add the Password Form to the Excerpt
Another option for your protected Excerpts is to print out the password form instead of the Excerpt message. That way people enter the password right from an index or archive page. Then, when they click the Title link, they’ll see the Content. With the get_the_password_form function, you can make the password form be the Excerpt for a password-protected post:
This will get the default WordPress password form and text or any customizations you’ve made. For a better understanding of how post_password_required() and get_the_password_form() work, read their function definitions in wp-includes/post-template.php.
In this same WordPress core file you’ll also find the the_excerpt and the_password_form filters, and the functions get_the_excerpt(), get_the_title(), and get_the_content(). These functions control how a post’s title, excerpt and content display, depending on its visibility setting.
Hiding Password Protected Posts Hiding Password Protected Posts
Sometimes, you don’t want your password protected posts to show up on other places around your site, like on the home page or archive pages. To effectively hide them from these pages without affecting your pagination, place the following code in your custom plugin file:
One Password Manager
This code works in two parts: the first part effectively removes any password protected posts directly from any SQL query that WordPress is running, using the posts_where filter. The second part adds this filter to all pages except single posts, pages, and admin pages.
For more information on why pre_get_posts is the right action for this function, see the pre_get_posts action reference.
Changing the cookie lifetime Changing the cookie lifetime
See https://developer.wordpress.org/reference/hooks/post_password_expires/
