Large files can never be a delight, it just eats up so many the space on your mac and ultimately slow down the mac. For my own part, every time I tried to import or load files from my mac drive, it had me waited for long time to prepare the importing and I knew those large files caused such problems.
Acronis Disk Director delivers a set of powerful tools that work together to optimize your disk usage and protect your data. Store different file systems or operating systems on one disk by creating and managing disk partitions. Improve drive performance to enhance your overall PC experience. Disk Expert is designed to help you properly manage the hard drives on your Mac. It provides you with all the information you will ever need about your disk space. How it Works: Disk Expert scans.
To find large files on mac, you can do it manually or turn to dedicated tools to solve automatically. Here we list 5 ways, including 3 free options and 2 great tools.
Manually Find Large Files on Mac (4 Ways)
1. Fast Way to Find Large Files or Applications
Generally, large files are either media files or applications. If you have a basic understating of which files are taking the space on your mac, you can directly go to All My Files and Applications to find out the large files.
To Find Large Files on Mac
Disk Expert Disk Space Analyzer
- Open Finder.
- Click on All My Files.
- Go to Change the item arrangement icon, choose Size.
- Then all the files will be arranged in size from large to small, check the file. Right click on the file and move to trash if you want to deleted the selected large files on mac.
Also, you can click on the Perform tasks with selected items > Arrange By> Size, to find the large files on mac.
To Find Large Applications on Mac
- Open Finder.
- Click on Applications.
- Go to Change the item arrangement icon, choose Size.
- Then find the applications with large size and decide if you want to uninstall.
2. Find Large Files on Mac Disk
Beside large files stored in “All My Files” and “Applications” categories, there are hidden large files on your mac, in this case, you need to choose your mac disk to scan and find the large files.
- Open Finder.
- In the Devices column, choose the Mac disk where you want to find large files.
- Press Command+F to activate the Search function.
- Then Choose File Size> is greate than>1 GB (or set as needed).
- Then all the files large than 1GB will be displayed, choose the large file and right click to move to trash if you want to delete.
3. Find Large Files by Checking Mac Storage
Disk Expert Mac Download
The 3rd method to find out large files on your mac is to check the storage details on your device, since Mac will offer recommendations for you to manage and delete large and unnecessary files.
- Click on the Apple icon on the top left, then go to About This Mac.
- Then go to Storage>Manage.
- In the Recommendations, go to Review Files under Reduce Clutter.
- Go to Documents, you can check all the storage information for Large Files, Downloads and File Browser, they are displayed in the sequence from large size to small size.
- Choose the large files and right click to Delete if necessary.
4. Find Large Files on Mac with Command Line (Terminal)
Also you can input command lines in Terminal to find large files on mac manually.

- Go to Finder>Applications>Terminal, run it.
- Input command line: sudo find / -type f -size +200000k -exec ls -lh {} ; | awk ‘{ print $9 “: ” $5 }’, Then click Enter. It will find out files that is or larger than 200MB, you can adjust the parameter as needed.
- Input the password of your mac and click Enter.
- All the paths of files are or larger than 200MB will be listed, go to the folder and find large files. It will take some time, wait patiently for the program to list all information.
Automatically Detect and Delete Large Files on Mac (2 Ways)
5. Nektony Disk Expert
Noktony Disk Expert is a light-weight utility to display disk spare usage, find and delete large files on mac internal or external storage device.
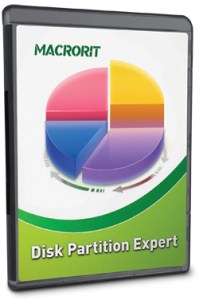
Top Features
- View disk space on mac hard drive
- Find large files and folders easily
- Discover rarely used files
- Scan Dropbox
- Move unwanted large files to Trash
- Grab Disk Expert on your Mac.
- Choose your hard disk or external storage device to scan, you can click the Play button beside to disk or click on the sunburst diagram to start scanning; Also you can drop files to Drop Files for scanning or click the +on the left bottom to add specific folders for scanning.
- Once the scanning finishes, you will find a list of Biggest Files displayed on the right column. Right click on the file to Reveal in Finder or directly Move to Trash.
6. MacPaw MacMaster
Differing from Nektony, MacPaw MacMaster is a rich-feature kit packing various utilities to clean up your mac: you can find and delete system junk, photo cache, mail trash, iTunes junk, duplicate files, similar images, large and old files, etc.
As for its feature to find large files, it allows users to find large files over 100MB, locate files from 5MB to 100MB, check files stored for more than 1 year and preview files stored within recently 30-day.
Top Features
- Find and delete Junk, cache, trash files
- Find and delete duplicate files
- Discover similar images
- Find out and clear large or old files
- Remove apps or cashes from mac
- Protect privacy by clearing caches in browsers
- Manage extensions
- Grab MacMaster on your mac, run it.
- Go to Large & Old Files and click Scan. Also, you can use the Sort By feature to fast find large files.
- Once the scanning finishes, choose the files you want to delete and click Clean to remove them.
UNIQUE DISASTER-RECOVERY TECHNOLOGY
The main function of Disk Partition Management is freely resizing the partition. Instead of providing luxurious features, Macrorit Partition Expert (MDE) is focused on developing new core algorithm and providing unique, secure performance on disk partition managing.
For enterprise-class users, enterprise data security and disaster protection are always in the first position.
MDE is the only one and brand new disk partition management tool especially for enterprise-class server users, which supports NTFS file system partition adjustment and provides perfect enterprise-class data protection.


Traditional disk partition software can keep data intact when there are no emergences. However, once a disaster occurs during the resize process, all data on the partition will be destroyed, and such data loss cannot be salvaged at all (Possible disasters include Windows System Exception, blue screen, software conflict, bug, system crash, virus attack, power off, hard disk failure and other). Traditional disk partition software will remind you to do a partition back up before resizing or moving partition, or built-in data recovery software for rescuing after a disaster.
MDE's enterprise-class data protection could restore the system to the original status when a disaster happens, which enables you to shut down the computer by force or just cut off the power during the process of resizing NTFS partition on Server without worrying about data loss.
Different from restore, backup or any data recovery software, new unique technology in Macrorit for enterprise-class data protection doesn't require backup/recovery software or extra time for backing-up/recovering.
